Enable GPU Passthrough on Proxmox VE 6.0
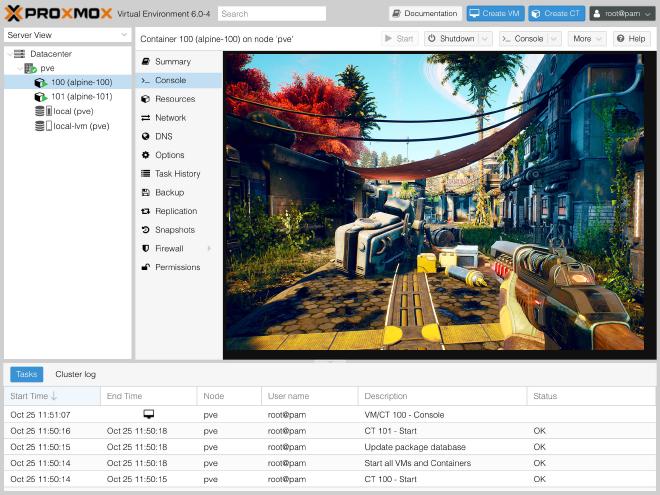
Table of Contents
This article will show how simple enabling GPU passthrough on your Proxmox VE 6.0 host is. My best experience has been with AMD GPUs, specifically the AMD Radeon Vega 56 , AMD Radeon RX 580 and the newer NVIDIA GeForce 3060 Ti . Here, we will use an integrated Intel GPU, though, in an old Intel NUC . This guide can also be used to pass through other devices, such as NICs .
This article assumes your hardware has the necessary support for virtualization, IOMMU, VFIO, and so on and that your hardware is running Proxmox VE 6.0.
The process for enabling GPU passthrough on other Debian-based Linux distributions (including Debian itself) should be similar.
Retrieve GPU device IDs #
Run the following command to get the device IDs (note: if lspci is missing on your system, you can install it by running sudo apt install pciutils).
$ sudo lspci -nnk | grep "VGA\|Audio"
It should yield a result like this:
00:02.0 VGA compatible controller [0300]: Intel Corporation Haswell-ULT Integrated Graphics Controller [8086:0a16] (rev 09)
00:03.0 Audio device [0403]: Intel Corporation Haswell-ULT HD Audio Controller [8086:0a0c] (rev 09)
Subsystem: Intel Corporation Haswell-ULT HD Audio Controller [8086:2054]
00:1b.0 Audio device [0403]: Intel Corporation 8 Series HD Audio Controller [8086:9c20] (rev 04)
Subsystem: Intel Corporation 8 Series HD Audio Controller [8086:2054]
We are interested in the values at the end of lines 1 and 2, 8086:0a16 and 8086:2054, respectively. Make sure that the device type is VGA compatible controller. The first value is the device ID for the GPU, and the second value is the device ID for the audio device. It’s not necessarily needed in our example case, but on some systems, for example, using the AMD GPUs mentioned above, you’ll have to pass through both the GPU and the associated audio device for it to work correctly.
Enable device passthrough #
Load the modules vfio, vfio_iommu_type1, vfio_pci, and vfio_virqfd and enable VFIO by adding the device IDs as options for the VFIO module in modprobe.
$ sudo echo "vfio" > \
/etc/modules-load.d/vfio.conf
$ sudo echo "vfio_iommu_type1" >> \
/etc/modules-load.d/vfio.conf
$ sudo echo "vfio_pci" >> \
/etc/modules-load.d/vfio.conf
$ sudo echo "vfio_virqfd" >> \
/etc/modules-load.d/vfio.conf
$ sudo echo "options vfio-pci ids=8086:0a16,8086:2054" > \
/etc/modprobe.d/vfio.conf
Update the initramfs images using update-initramfs:
$ sudo update-initramfs -u -k all
Edit the GRUB bootloader configuration by running:
$ sudo vi /etc/default/grub
Make sure that the line that starts with GRUB_CMDLINE_LINUX_DEFAULT has intel_iommu=on (if using an Intel CPU) or amd_iommu=on (if using an AMD CPU). It should look like this on a newly installed Proxmox VE 6.0 host:
GRUB_CMDLINE_LINUX_DEFAULT="quiet intel_iommu=on"
Then apply your new GRUB bootloader configuration by running:
$ sudo update-grub
And finally, sudo reboot. Next, we’ll add the GPU to an existing virtual machine using the Proxmox VE 6.0 web interface.
Add a GPU to a virtual machine #
Select your virtual machine in the web interface under your newly configured host. Power down the VM. Then go to “Hardware,” the “Add” menu, and choose “PCI Device.”
In this example, the GPU is called “Haswell-ULT Integrated Graphics Controller” (remember the lspci -nnk command from before? The name is the same!). Select the GPU and check the boxes for “All Functions” and “Primary GPU,” then finally press the “Add” button.
Also, the Proxmox VE
documentation recommends setting q35 as the machine type and enabling OVMF instead of SeaBIOS, and PCIe instead of PCI.
Last Words #
There we are! Not so hard, right? Power up and enjoy your fast GPU-enhanced VM! If it doesn’t work, please see the Troubleshooting section below and the Proxmox VE documentation, otherwise please contact me and I’ll try to help!
Troubleshooting #
-
If you are having issues with stability or booting, try disabling memory ballooning for the VM. I’ve had to do it on certain occasions.
-
If you’re using ZFS on root and booting using UEFI,
systemd-bootwill be used instead of GRUB. Run the following after reboot to see if the kernel picked up the IOMMU kernel parameters:
$ sudo cat /proc/cmdline
Add the output of the above command and your IOMMU parameters at the end. On Intel:
root=ZFS=rpool/ROOT/pve-1 boot=zfs intel_iommu=on
On AMD:
root=ZFS=rpool/ROOT/pve-1 boot=zfs amd_iommu=on
Finally, update systemd-boot:
$ sudo pve-efiboot-tool refresh
Revision #
2023-08-31 Revised language
2019-10-25 Updated the troubleshooting section on what to do if it doesn’t work when running Proxmox VE with ZFS on root while booting using UEFI. Also added suggestions on VM settings. Thanks to thenickdude for the input!